- Photoscape X Pro 4 0 15 Inch
- Photoscape X Pro Code
- Buy Photoscape X Pro
- Photoscape X Pro Full
- Photoscape X Pro Torrents
New in PortraitPro 21
PROS: PhotoScape X allows you to work around a photo and have a finished product that looks like the work of an expert. You can achieve this with zero effort as its interface is made for a. Top 13 PhotoScape X Tips and Tricks by guidingtech.com - How to make a certain part of image transparent using Photoscape X by Sarbasish Basu - PhotoScape X のインストールと使い方 by eizone.info (Japanese) - Windows,Mac無料写真加工アプリ、PhotoScape Xが最強だった! by 8270chihaya.net (Japanese). The Mickey Thompson Sportsman S/R is the Undisputed Classic Hot Rod tire. The Sportsman S/R radial is built in our unique 'Flamed' tread pattern. 4 Fully adjustable correction and retouch sliders Fast, easy photo editing software PortraitPro is the world's bestselling portrait retouching software using state-of-the-art artificial intelligence.
PortraitPro 21 offers all new and improved features designed to deliver professional results in minutes.
- Sky Replacement technology allows you to instantly swap skies in and out of your photographs.
- Remove and reduce noise without sacrificing image quality.
- Modify shadows and brightness with new Light Brushes.
- Effortlessly customize hair with the new Hair Highlighting feature.
- Color Styles simplify complex editing processes and introduce colorful effects to help lead you in new artistic directions.
These are just some of the new elements offered in PortraitPro 21.
New PortraitPro 21 out now
- Improved Skin and Hair Finder
- Sky Replacement
- De-noiser
- Light Brushes
- Hair Highlighting
Fast, easy photo editing software
PortraitPro is the world's best-selling retouching software. Using Artificial Intelligence, PortraitPro enhances every aspect of a portrait for beautifully natural results.
1 Automatically detect facial features, age, and gender of your subject
2 Instant, easy retouching with customizable beautification presets
3 Automatic selection of skin, hair, and background
4 Fully adjustable correction and retouch sliders
Fast, easy photo editing software
PortraitPro is the world's bestselling portrait retouching software using state-of-the-art artificial intelligence. The complete package for editing workflows, PortraitPro retouches every aspect of your portraits for beautiful, professional results.
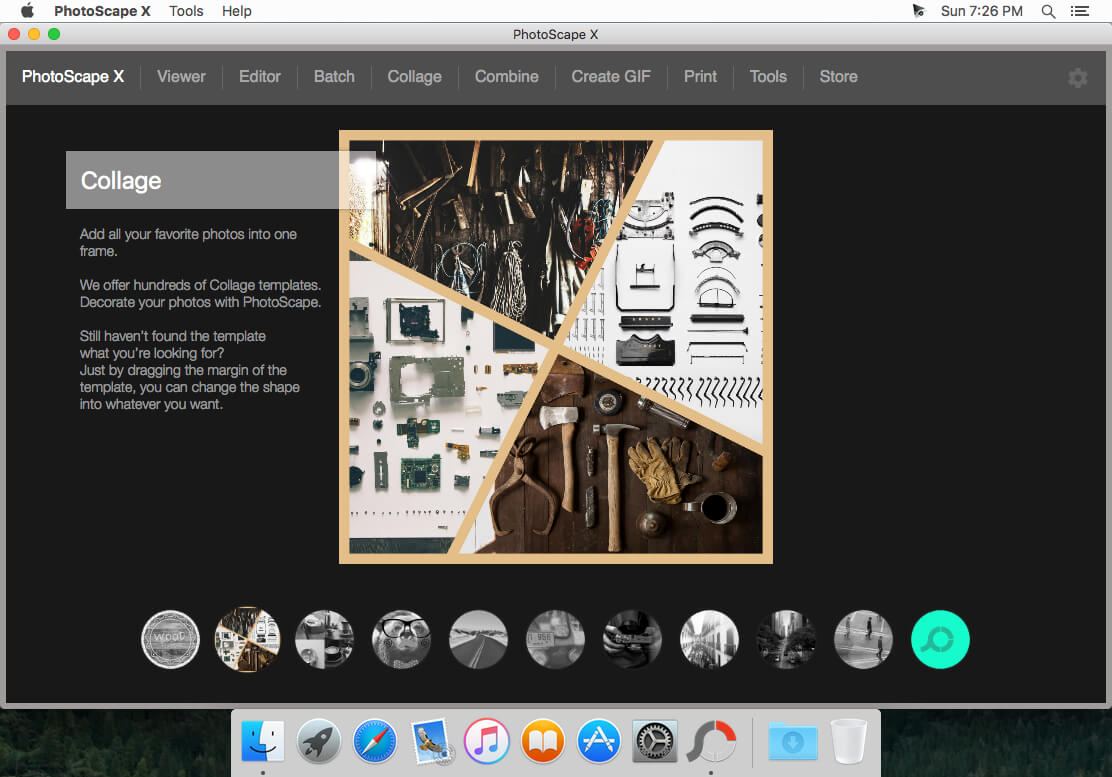
Clone tool
Easily copy exact details and color from one area of your image to another. The Clone Tool is great for retouching projects that require a little more precision.
Clone tool
Easily copy exact details and color from one area of your image to another. The Clone Tool is great for retouching projects that require a little more precision.
Sky replacement
PortraitPro 21 will now automatically mask and blend your photographs, tweaking the tones of the foreground to match the new sky, leaving you with impressive yet realistic results. Mate: universal tab translator 6 1 4.
Lighting brushes
Paint with light, color, and shadows to alter the appearance of, or add new lighting sources.
Lighting brushes
Paint with light, color, and shadows to alter the appearance of, or add new lighting sources.
What can PortraitPro do?
Skin Smoothing - ClearSkin™ 5 is a skin smoothing tool designed to give truly natural results. Exclusive to PortraitPro, it reproduces your subject's existing skin texture while subtly removing blemishes and shadows.
3D Relighting - Apply studio lighting to your portraits using PortraitPro's relighting tools and brushes. Correct unflattering shadows, add dimension, and alter light sources from your computer.
Expression Tools - By automatically detecting facial features, PortraitPro allows you to change or enhance your subject's expressions, intensifying the overall appearance of your portrait.
AI face detection
No more wasting time with manual selections and complex masks. Using the latest development in deep learning and image recognition, PortraitPro offers the most accurate feature finding offered by any photo editing software.
Natural skin smoothing
PortraitPro 21 uses a bespoke skin smoothing tool designed to give uniquely beautiful and organic results. Exclusive to PortraitPro, ClearSkin™ reproduces your subject's existing skin texture whilst subtly removing blemishes and shadows. Achieve authentically soft, glowing skin whilst still maintaining natural-looking texture.
Skin smoothing
PortraitPro 21 uses ClearSkin ™ technology to reproduce your subject's existing skin texture whilst subtly removing blemishes and unwanted shadows.
Realistic digital makeup
Photoscape X Pro 4 0 15 Inch
Based on years of research and work alongside world leaders in cosmetics and beauty, PortraitPro offers a full range of digital makeup, creating fashionable and flattering makeup looks in a variety of styles.
- Enhance eyes with darker lashes, eyeliner, eyeshadow and mascara.
- Use highlighter and bronzer to contour the face.
- Include blush for a natural glow.
- Add lipstick in a range of colors and realistic textures.
- Create subtle looks or dramatic, high-fashion styles.
Digital makeup
Accentuate fashion photography with dramatic digital makeup, or add subtle enhancements for a natural everyday glow.
Image relighting
With PortraitPro 21, you can produce a wide range of digital lighting effects that adapt to your subject's features. The new and improved fix light tool smooths and brightens skin for a healthy, fresh look while the modelling light tool highlights bone structure for a more dramatic look.
Adjust the direction and color of the light source using the simple interface to match and enhance the existing lighting in your scene.
Image relighting
The new and improved fix light tool smooths and brightens skin for a healthy, fresh look while the modelling light tool highlights bone structure for a more dramatic look.
Eye enhancement
Crossover 14 1 download free. PortraitPro allows you to easily modify highlights, shadows, and apply professional sharpening to help all eyes look extraordinary.
- Change the iris color and daken or adjust pupils
- Sharpen eyes and eyelashes.
- Whiten and clean eyes.
- Remove red-eye.
- NEW adjustable catch lights and reflections.
Hair color & highlights
PortraitPro 21's improved hair masking and selection makes hair editing easier than ever.
- Choose from 40 base shades and easily select new coloring.
- Customize each color with a range of sliders.
- Boost volume and shine for a luxurious lift.
- NEW add highlights and balayage without the need for a salon.
Hair color & highlights
PortraitPro 21's improved hair masking and selection makes hair editing as easy as ever. Change color or add highlights at the touch of a button.
Smart Filter
Smart Filter
Exclusive to PortraitPro Studio and Studio Max: Streamline your workflow with Smart Filter Capability. Switch effortlessly between Photoshop and PortraitPro for optimum customization.
Exclusive to PortraitPro Studio and Studio Max: Streamline your workflow with Smart Filter Capability. Switch effortlessly between Photoshop and PortraitPro for optimum customization.
Raw processing
For those who shoot the best quality images.
- Read Camera RAW & DNG files.
- Read and write TIFFs and PNGs with 16 bits per color sample.
- Set monitor and workspace color profiles.
Exclusive to the Studio and Studio Max editions.
Raw processing
- Read Camera RAW & DNG files.
- Read and write TIFFs and PNGs with 16 bits per color sample.
- Set monitor and workspace color profiles.
Exclusive to the Studio and Studio Max editions.
Automatic batch processing
PortraitPro Studio Max makes retouching your photos even faster by taking away most of the manual work. Simply select the images you wish to edit, select your presets, and let the software do the rest.
'For photographers who do large numbers of portraits in a session… the batch processing capabilities in PortraitPro Studio Max can erase the burden of their workflows tremendously' – Rangefinder Magazine.
PortraitPro Studio &
Studio Max
PortraitPro comes in three editions to suit your needs. For keen amateurs, PortraitPro Studio includes new Smart Filter functionality for Photoshop as well as handling RAW files directly and supporting different color spaces.
PortraitPro Studio Max has an automatic batch mode to process a whole photo shoot with just a few clicks.
Buy Now
PortraitPro Studio &
Studio Max
PortraitPro comes in three editions to suit your needs.
Buy NowPhotoscape is a fun and easy photo editing software that enables you to fix and enhance photos.To begin exploring PhotoScape, read about the modules below:
| Viewer - The Viewer tool allows you to view pictures from your computer in bigger sizes and change the orientation. |
| Editor - The Editor tool allows you to alter the appearance of pictures. |
| Batch Editor - The Batch Editor tool allows you to make similar changes to multiple pictures. |
| Page - The Page tool allows you to arrange your photos into a digital picture. How the photos are arranged, how many there are and the appearance of the frame can all be edited using this tool. |
| Combine - The Combine tool allows you to link images together into a larger image. The individual images can be placed vertically, horizontally, or in a checkerboard style: both horizontally and vertically. |
| Animated Gif - The Animated Gif tool allows you to create an animated gif slideshow of your pictures. |
| Print - The Print tool allows you to take control of how pictures appear when they are printed. |
|
|
| ▶ |
| ▶ |
To Add Images to the Splitter Queue
1. Click the Add button from the Splitter Window.2. Select the picture that you wish to split from the browser
3. Click OK.
To Split Photos into Separate Images
1. Select the photo from the queue. The image will appear in the Splitter Window.2. Click Split after Col, Row or Height, Width settings are satisfactory.
3. After selecting to save to a folder placed at the original image location or save to a designated folder, click Split.
Note: The settings in the Col, Row tab specifies the number of separated image portions to make from the image file (done by splitting the image vertically and horizontally). The Cell Size (px) box details the pixel size of each image portion. The settings in the Width, Height tab specifies the amount of pixels for each separated image portion. The Cols x Rows box details a 2-D dimension of the separated image portions.
| The screen capture function of PhotoScape allows you to take a digital picture of your computer screen. Depending on what function you use, you can capture all or part of your screen and alter the image by using the Edit tool in PhotoScape. |
Capturing Full Screen Images
1. Click the Capture Full Screen button from the Screen Capture Window.Note: Capture Full Screen will not include the PhotoScape interface window or the Screen Capture Window in the image.
Capturing a Window
1. Click the Capture Window button on the Screen Capture Window.The PhotoScape interface and the Screen Capture Window will disappear.
2. Move your mouse around the screen to highlight the desired window.
The highlighted selection will be encompassed by a dark rectangle.
3. When the desired window is outlined, click on it.
Note: Different program windows behave differently with PhotoScape, the area you want to highlight may not be available. If the area is not available, you should consider using the Capture Region tool.
Capturing Region
1. Click the Capture Region button on the Screen Capture Window.The PhotoScape interface and the Screen Capture Window will disappear.
2. Click once anywhere on the screen to designate the upper left-hand corner of the area you want to capture. Click again to designate the lower right-hand corner of the area you want to capture.
Note: Different programs behave differently with PhotoScape; some of them may not allow you to use this tool. If the program you are using is incompatible, consider using the Capture Full Screen or the Capture Window tool and using the crop tool to edit out the unwanted areas.
Recapturing Your Last Image
1. Click the Repeat Last Capture button on the Screen Capture Window.Note: This tool captures the current status of a specified area of your screen. If the image in that place has changed since your last capture, your image will too.
Note: Screen Captures will be automatically sent to the PhotoScape Editor tool. You can redirect this transfer to your computer¡¯s clipboard by clicking the Copy to Clipboard function in the Screen Capture Window. This function will copy your screen capture as if you had copied it using right-click and copy. To retrieve an image after it has been copied to the clipboard, right-click in a desired document and then select paste.
Note: The Cartesian coordinates and size (in pixels) of your last capture can be found in the Coordinate and Size box in the Screen Capture Window respectively.
The Color Picker function of PhotoScape allows you to duplicate the exact color properties from anything on-screen.
Grabbing a Color from Your Screen
| 1. With Color Picker open, click and drag the Eyedropper icon to the desired area of your screen. |
| 2. From the Color Picker window, click on the desired color within the zoomed in area. The color information will be sent to the Current Color section of the Color Picker window. |
Copying Captured Color Information to Clipboard
| 1. From the Picked Color History section of the Color Pickertool, click on the clipboard icon to save the color information to the clipboard. Note: You cannot save more than three colors to Picked Color History at a time. |
To Add a RAW file to the RAW Converter Queue
| 1. Click on Add. You may select more than one file at a time. |
To Remove a RAW file from RAW Converter Queue
1. Select the file you wish to remove.2. Click on Delete.
Note: The Delete All button will remove all files in queue.
To Adjust RAW Conversion Options
1. Select one of the options from the Conversion Options section.| Half Size (Faster) - Resizes output image size by half Auto White Balance - Automatically adjusts the color temperature of the photo Camera White Balance, if possible - Adjusts the color temperature of the photo based on your camera's white balance features |
Before white balance adjustment | ▶ | After white balance adjustment |
Previewing Images
To Preview a Photo with Conversion Options Applied1. Select file from RAW Converter Queue.
2. Click on the Preview button.
The rename function of PhotoScape allows you to edit the filename of your images individually or as a batch.
To Add images to Your Queue
1. Click the Add button from the Rename Window. This will open a desktop explorer window.2. Choose the images on your system you would like to rename and press OK.
Note: You can also drag and drop files into the index window instead of browsing through the explorer.
To Rename Images
1. In the File Naming window, choose different naming presets from the dropdown menu(s).2. Click the Convert button.
Note: Rename will overwrite the filename of the original image file.
Photoscape X Pro Code
Note: When using date or time presets, Y stands for year, M stands for month, D stands for day, H stands for hour, M stands for minute, and S stands for seconds. The following are explanations of the date presets:

